A pictorial guide how to Delete and Add Back iPhone Mail Exchange Account.
Why? Because you may stop being able to access your email. If your iPhone with an iOS later than v14 is still using an Exchange account with ExchangeActiveSync (EAS) as the authentication method then it is possible now and probable in October 2022 due to changes with authentication. Modern Authentication is going to be required. If your account on your iPhone was created ages ago and your iOS is being kept up to date, it is not automatically revising the authentication method. That will only happen with the deletion and add back (recreation) process.
It is an easy process and with all the Office365 / Outlook data stored in the Microsoft servers, there should be no data loss, unless you have something outside the box configured on your phone.
Note that this only applies to Apple Mail client on the iPhone. If you are using Outlook on the iPhone, then this solution is not for you.
Start in the iPhone Settings screen. Mail -> Accounts
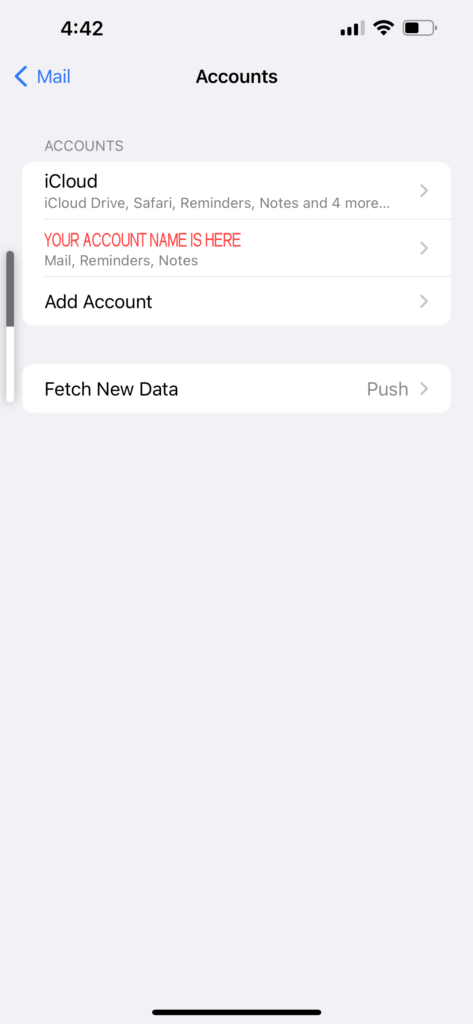
Then Select the account that uses EAS
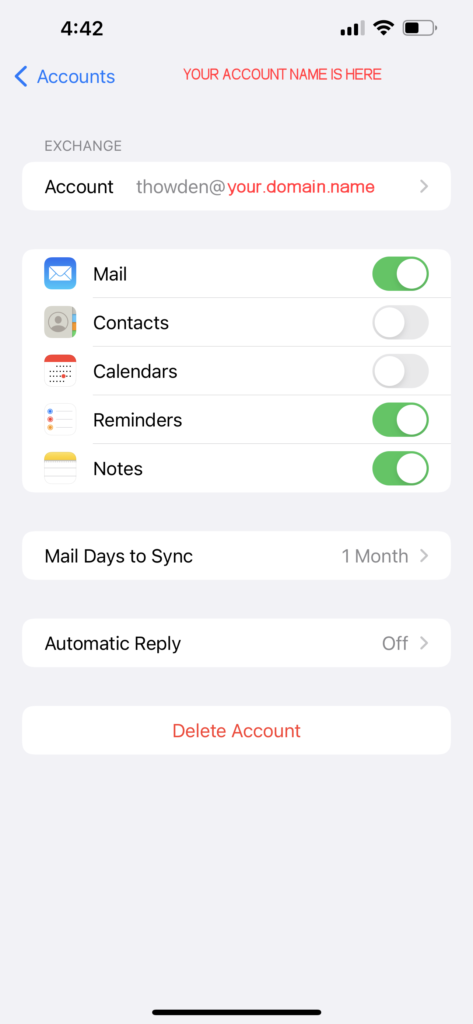
The Delete that Account
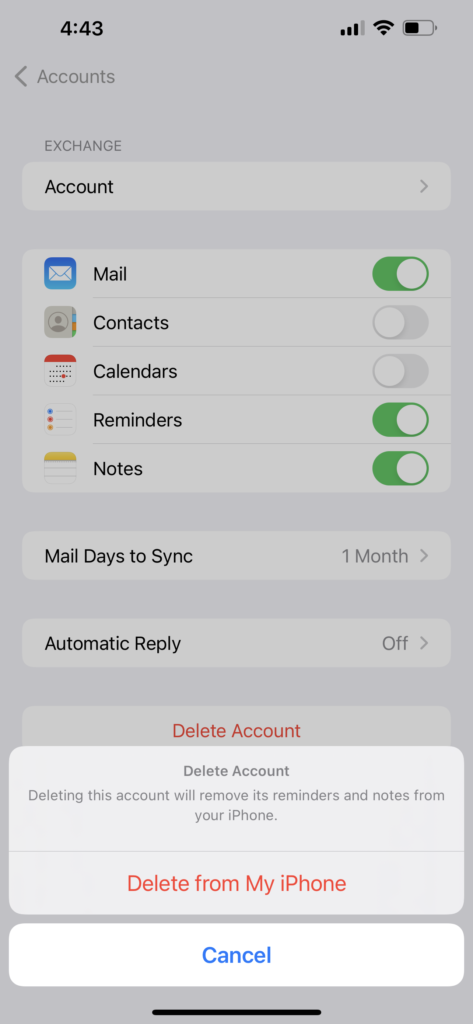
Now start a fresh Add Account selection
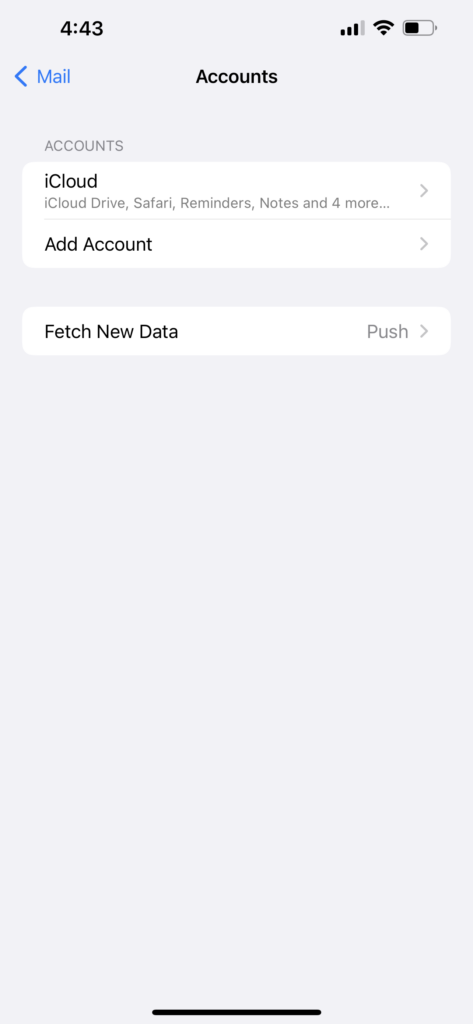
Select an Exchange Account type
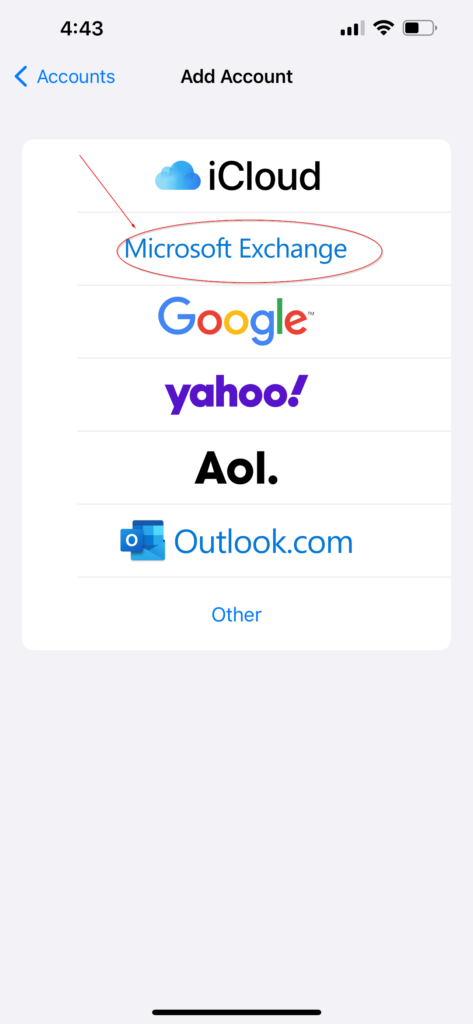
Enter your email account details and update the ‘Exchange’ description to something more meaningful
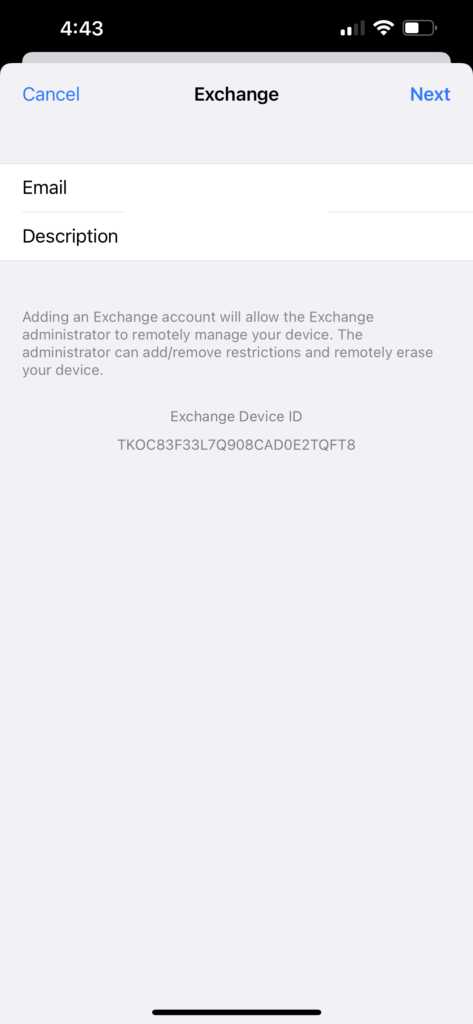
Select Next and then the Sign-In option to access the account
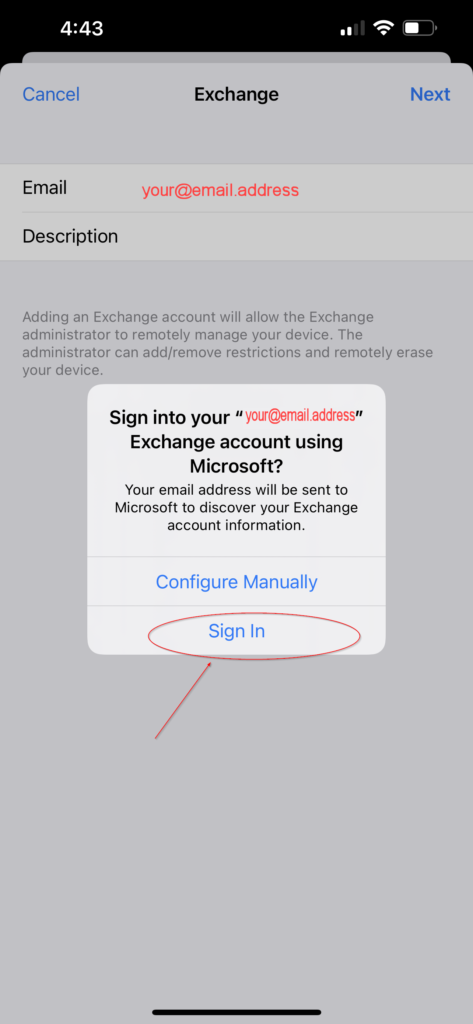
Select the options to Sync from Microsoft Office and Select Save
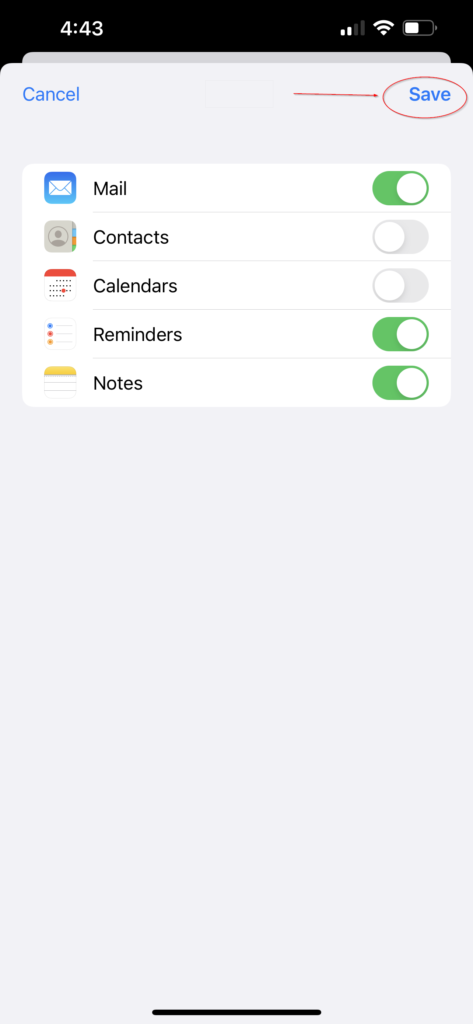
The account should now display in your accounts list.
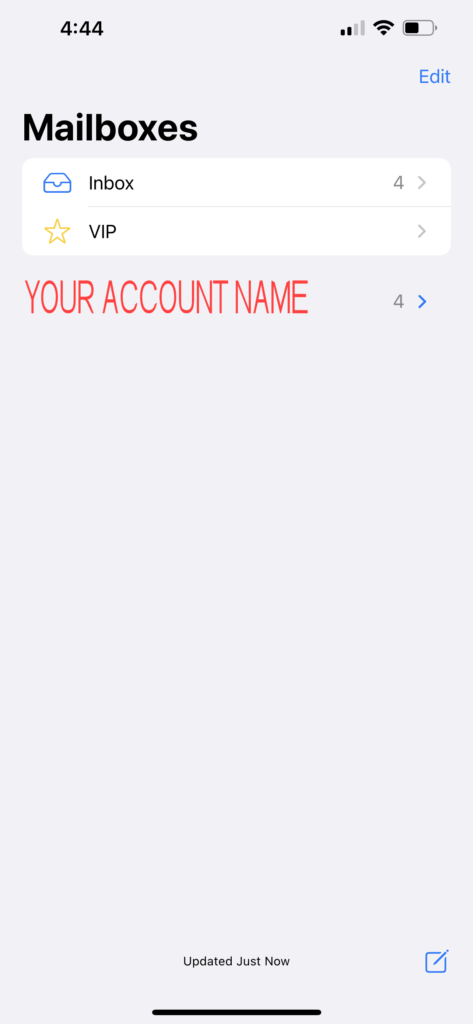
Finally check your email and allow it some time to sync if you have a lot of mail.
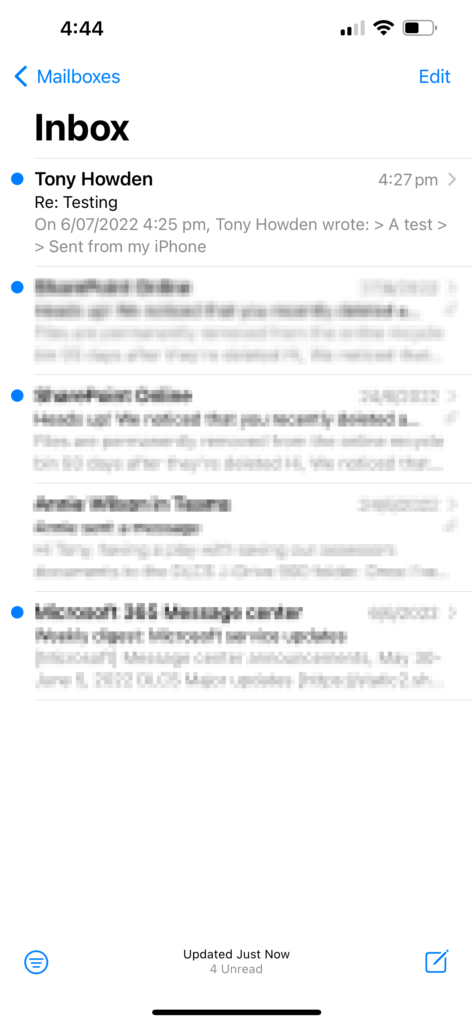
This should not take any more than 5 minutes to complete even allowing for a slow internet connection. The end result will be that you are on Modern Authentication for Microsoft using Apple Mail client on an iPhone with iOS 12 or later, and preferably iOS15+.
Leave a Reply